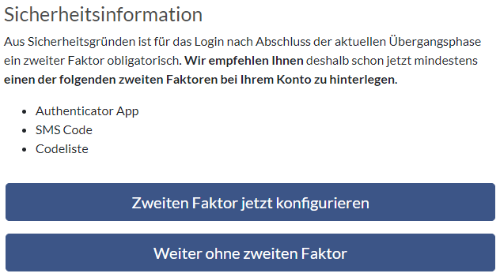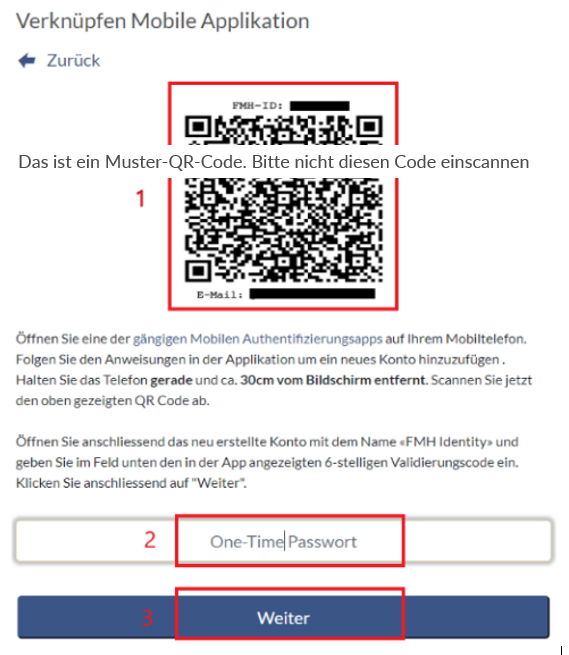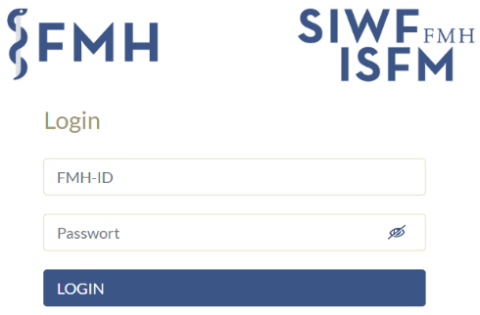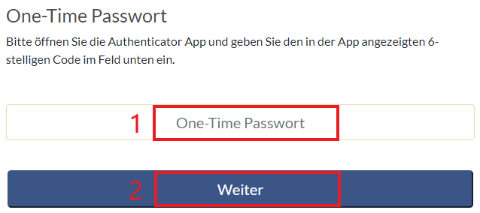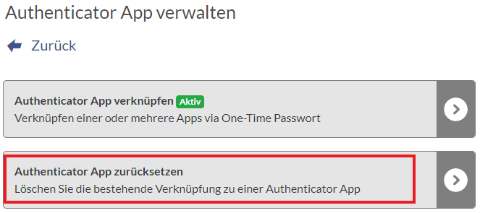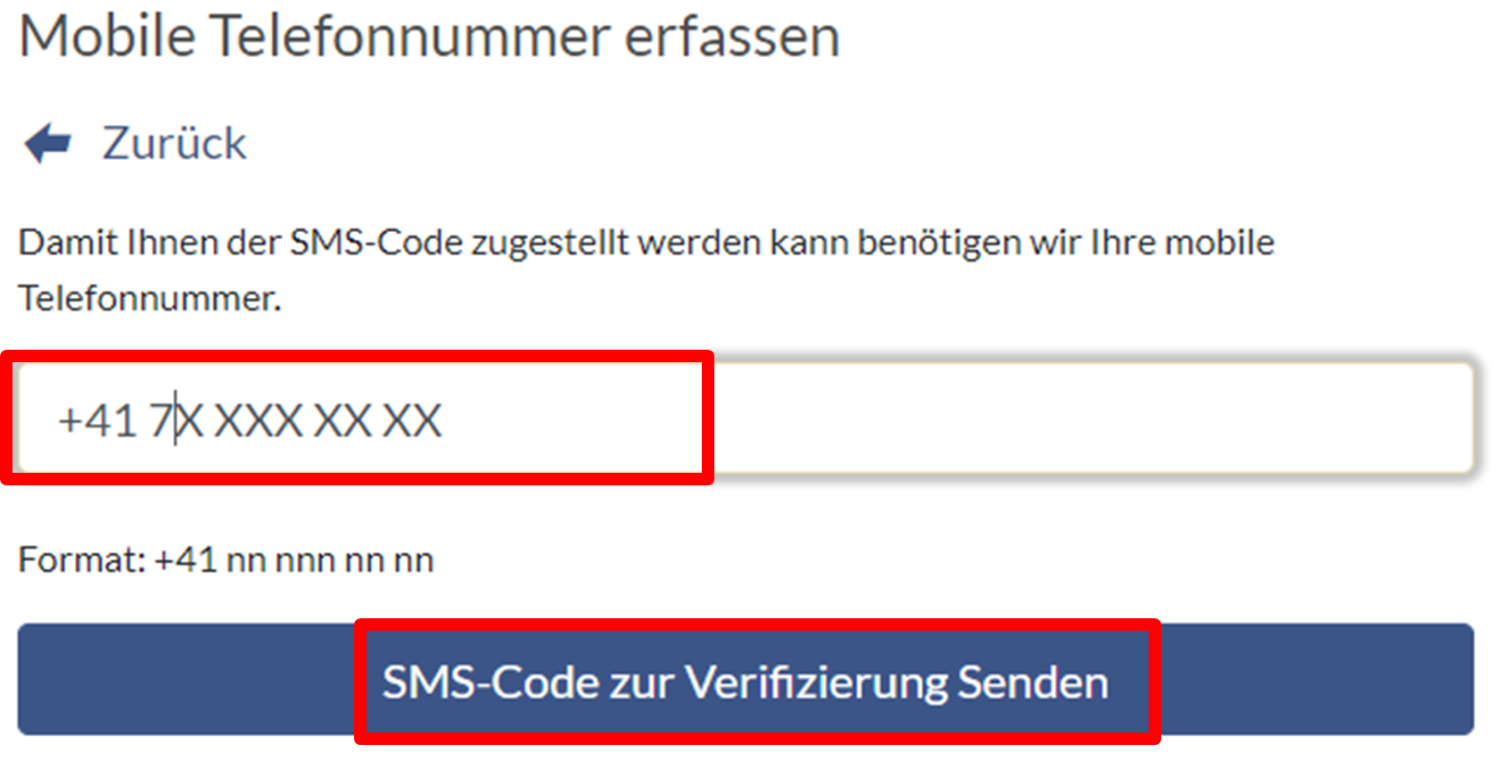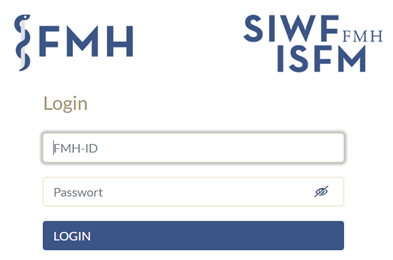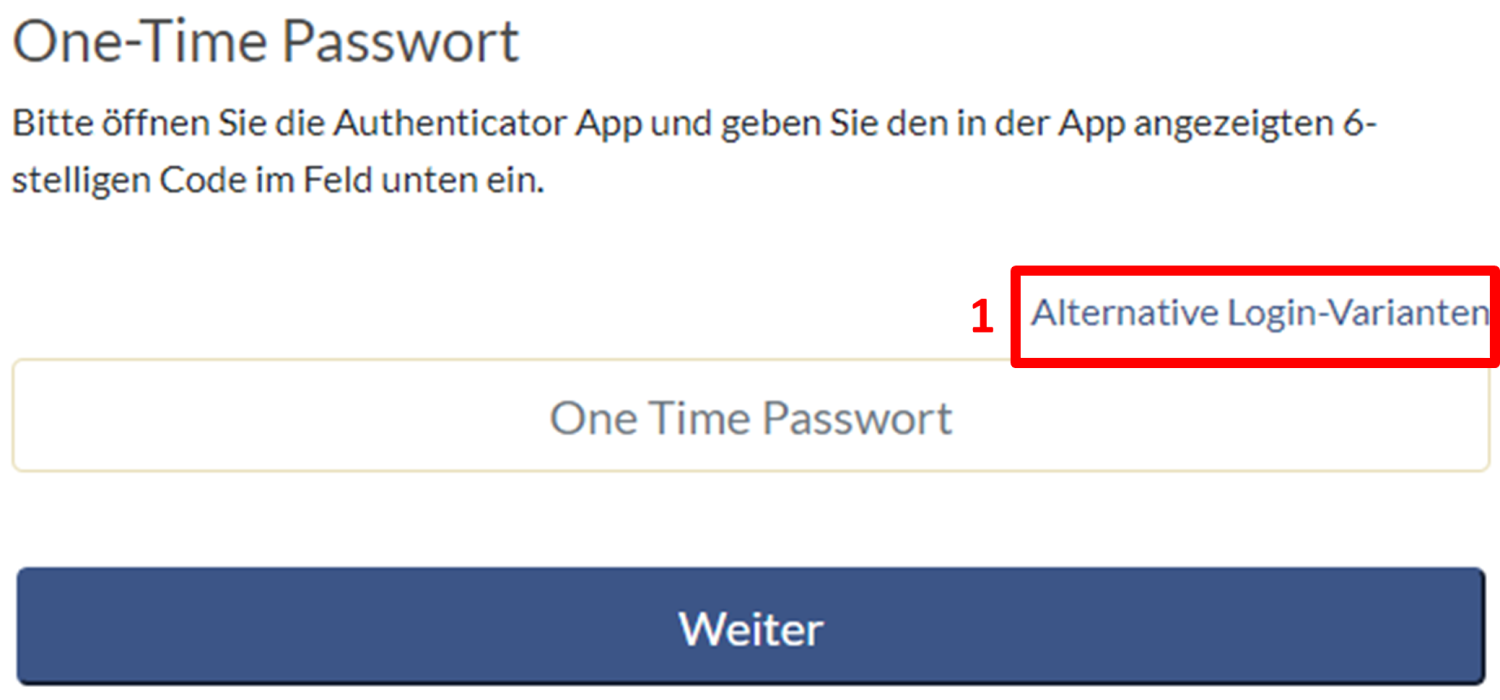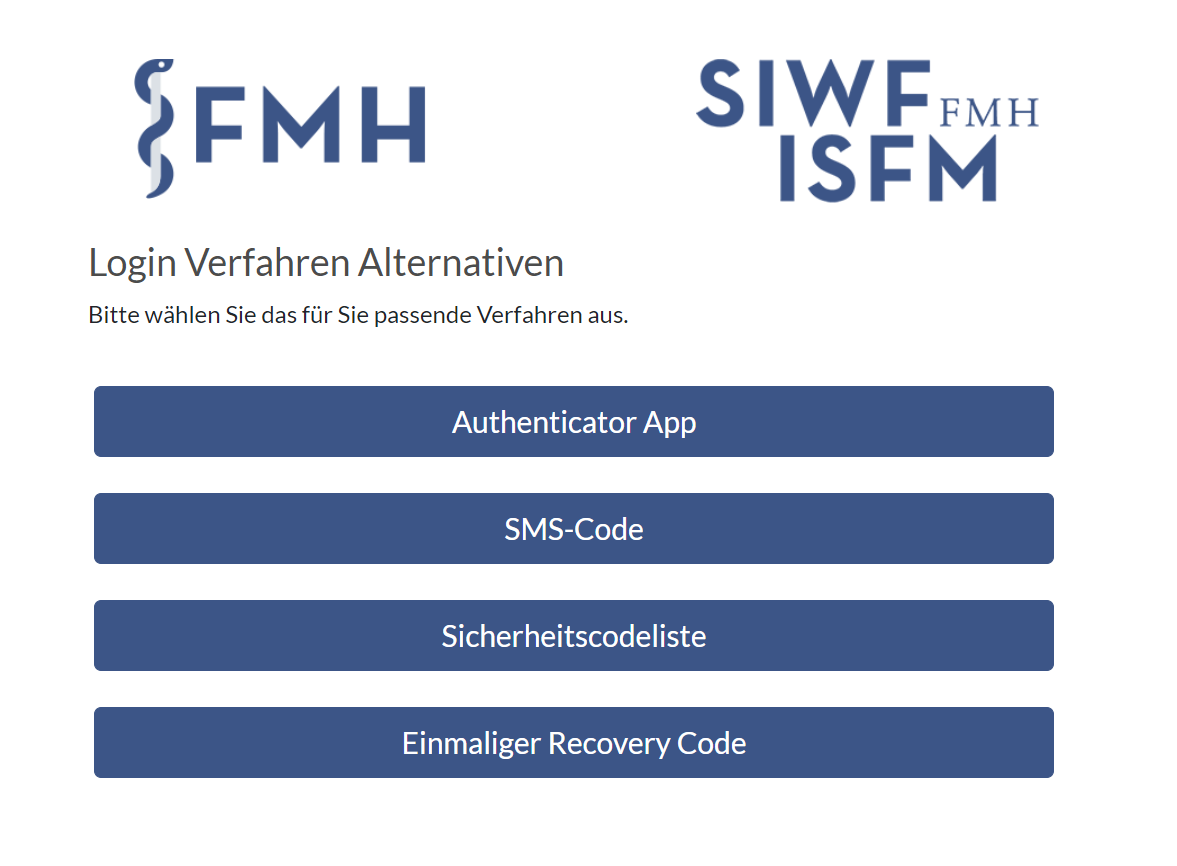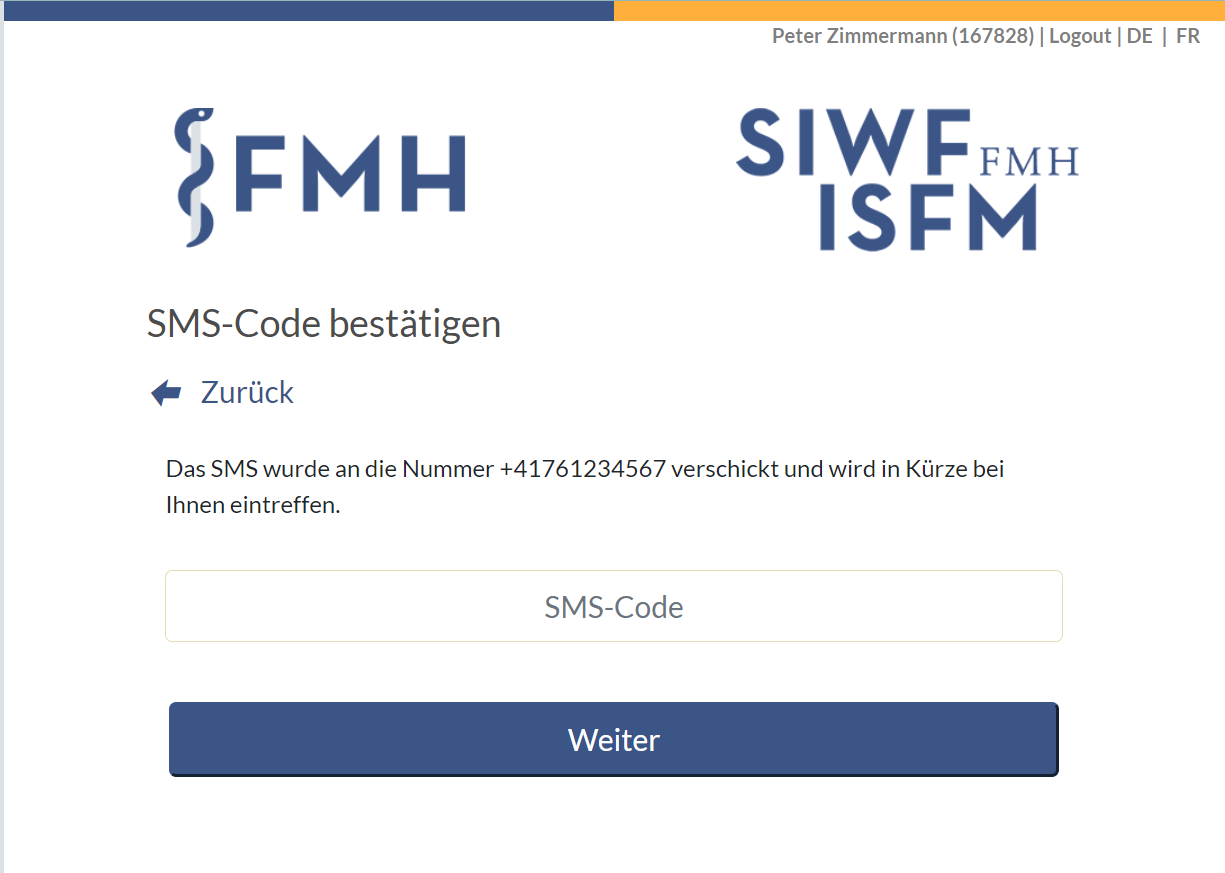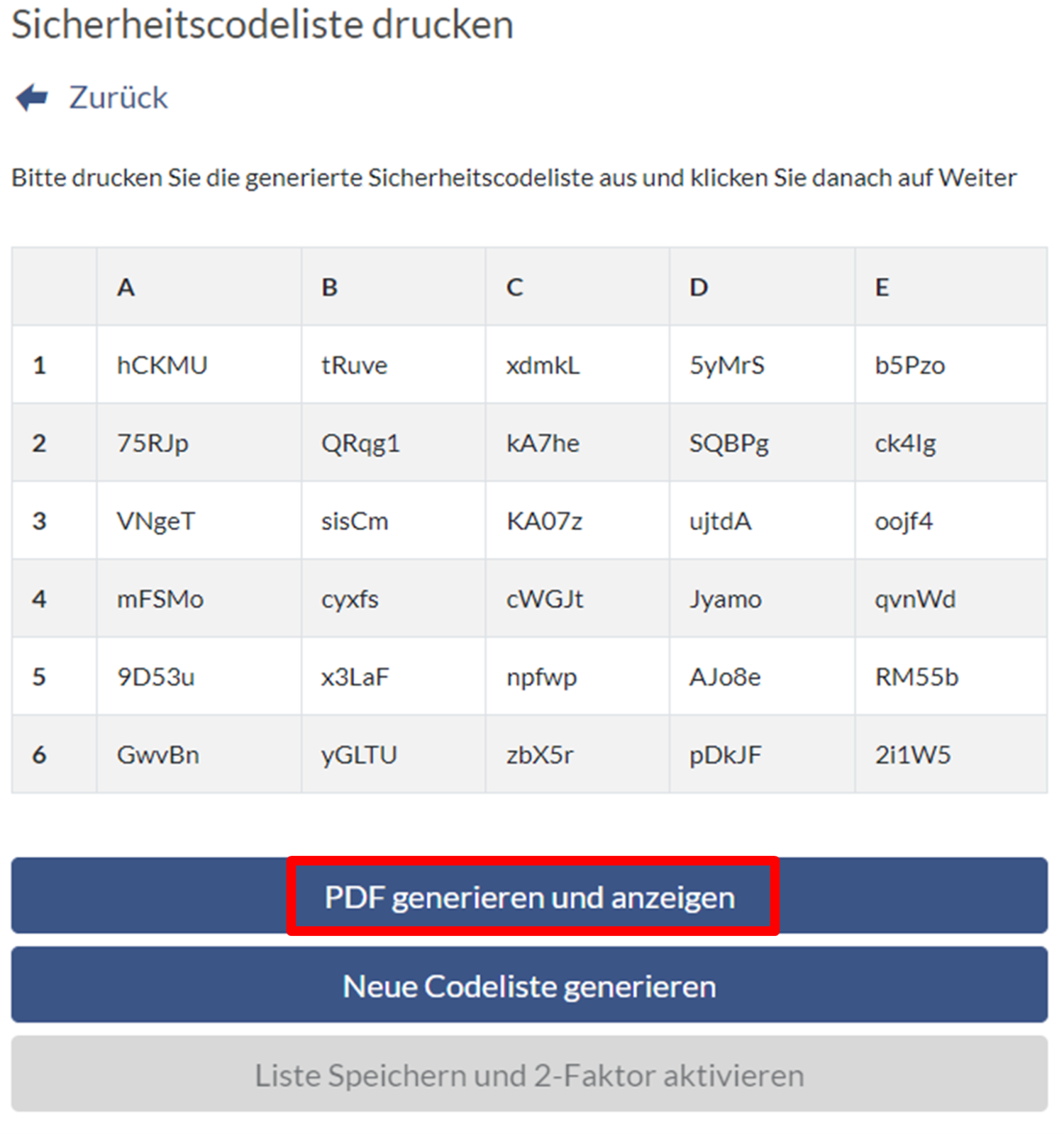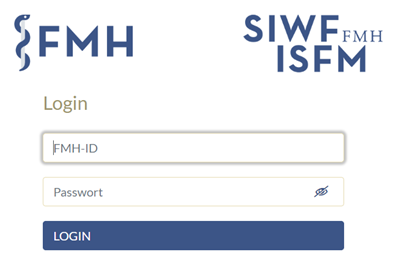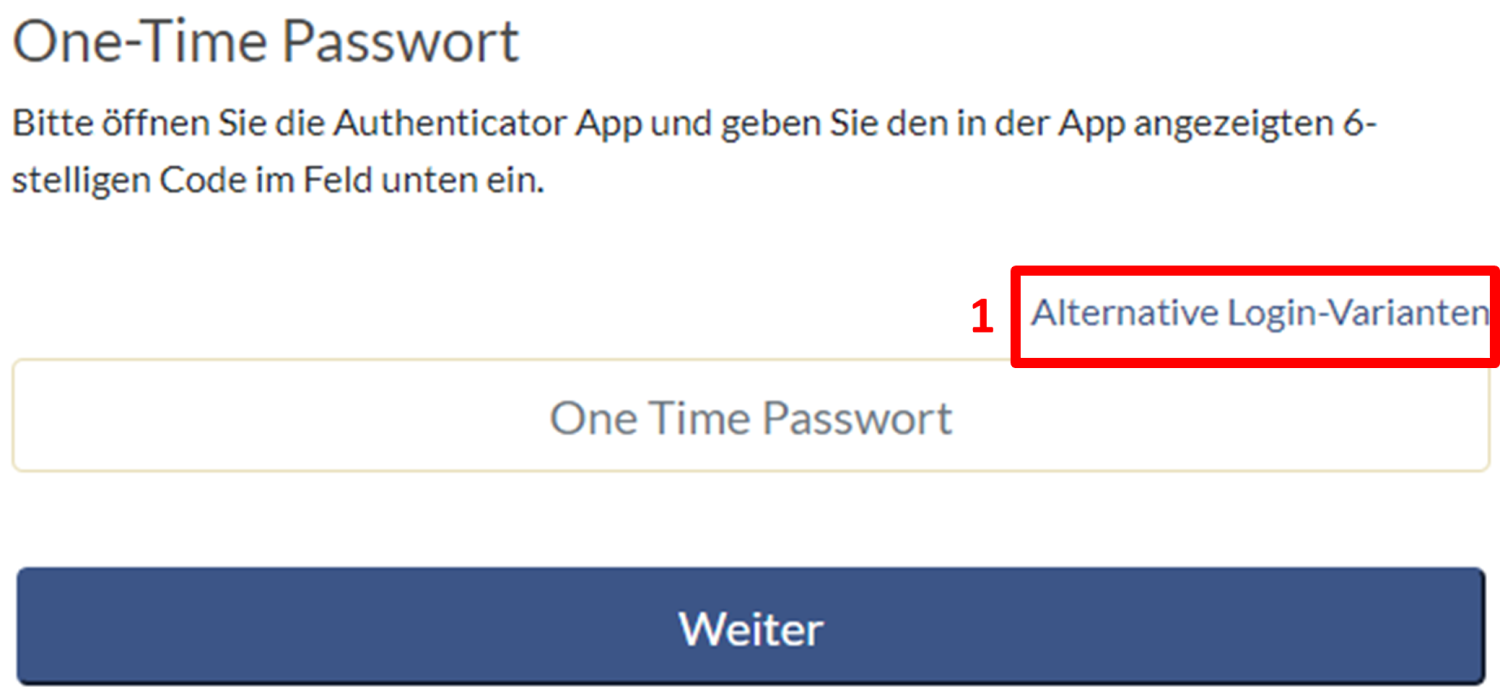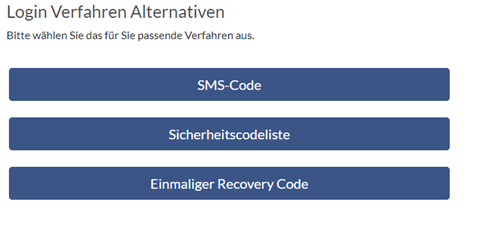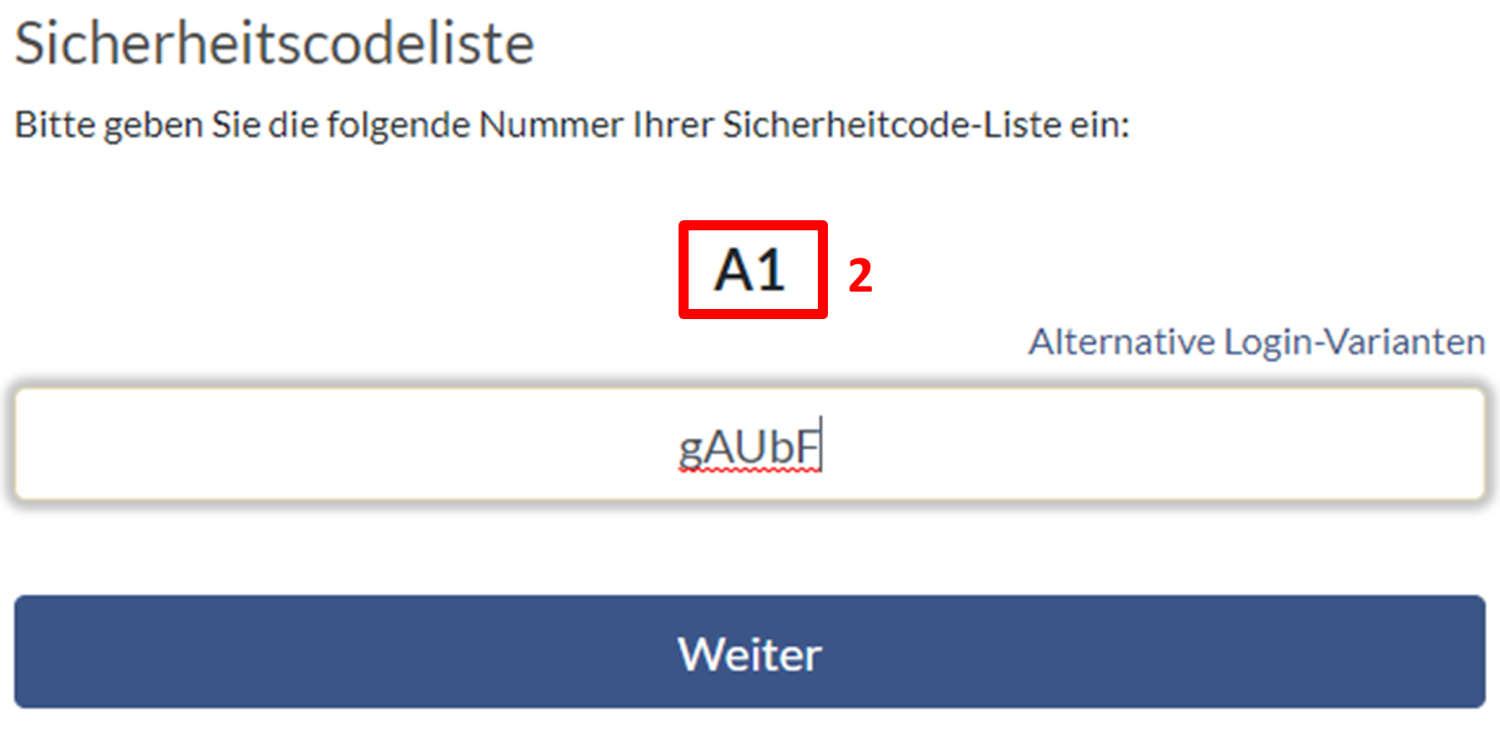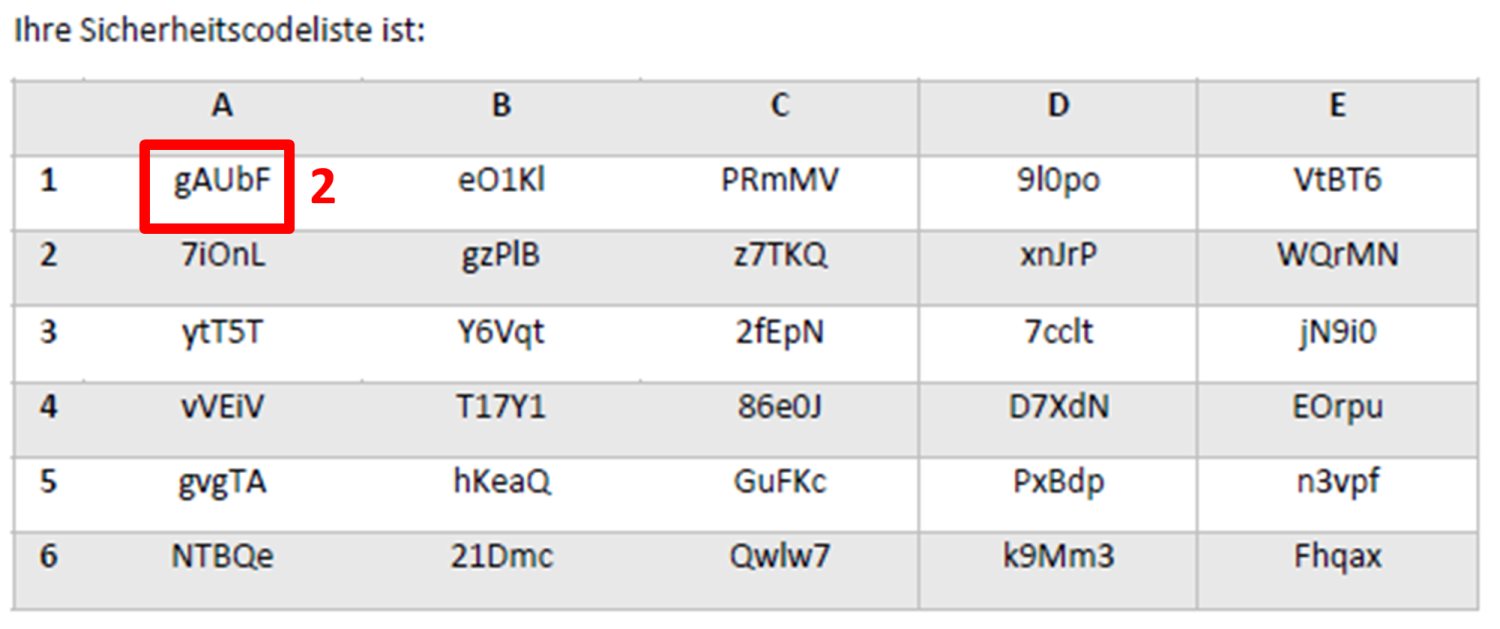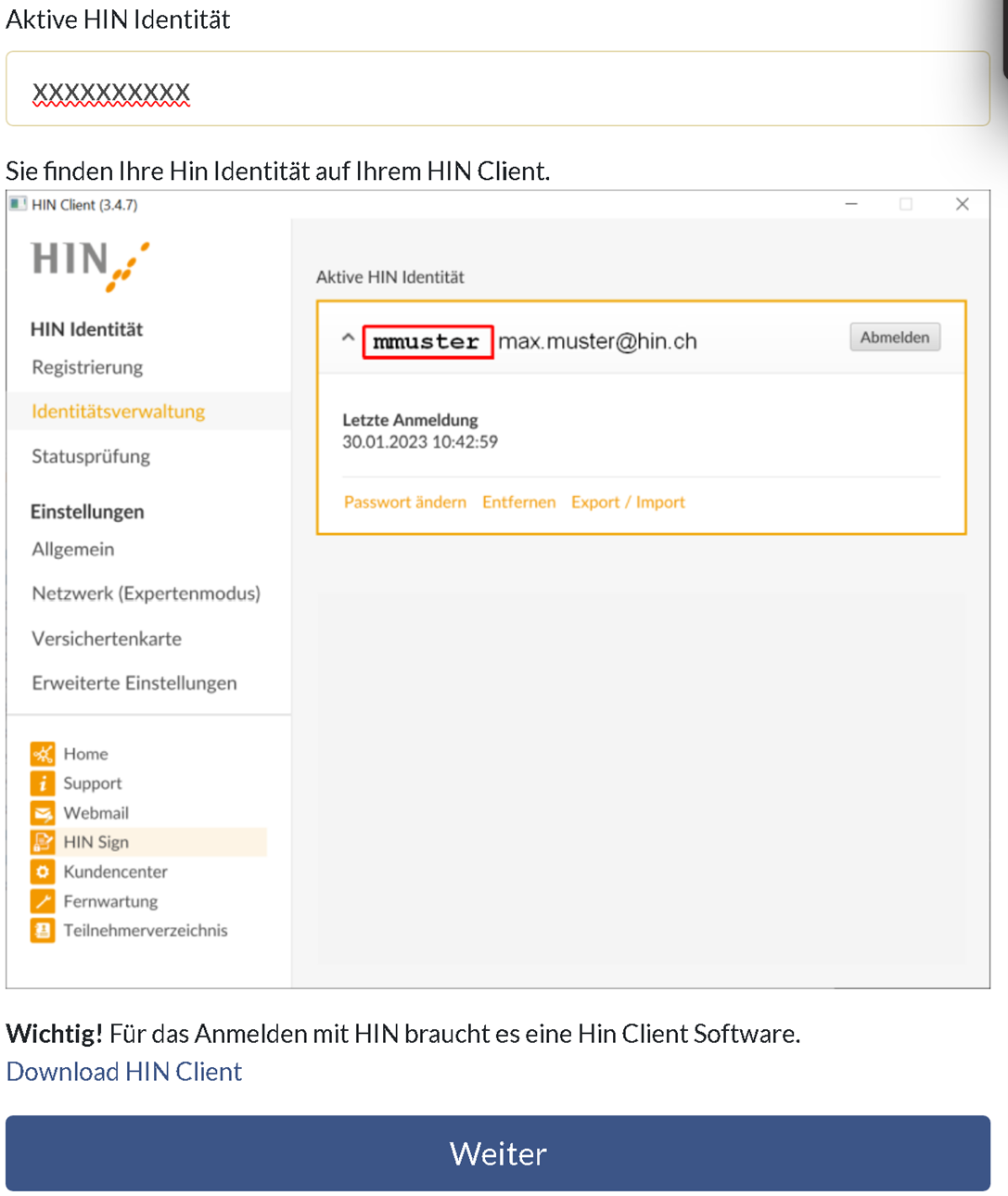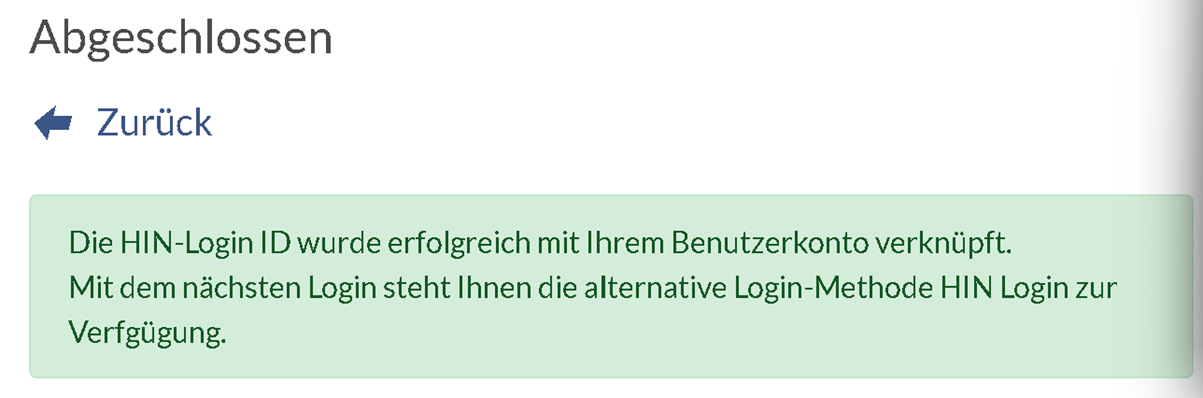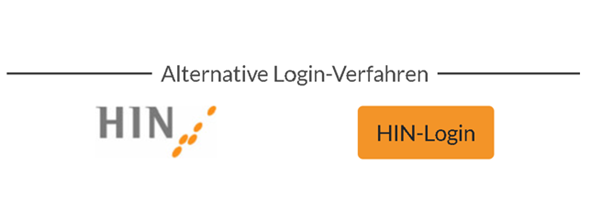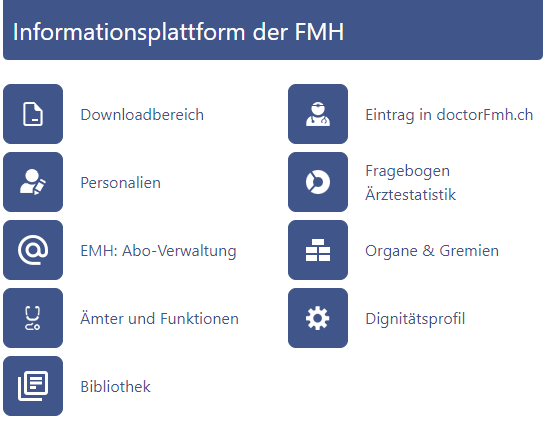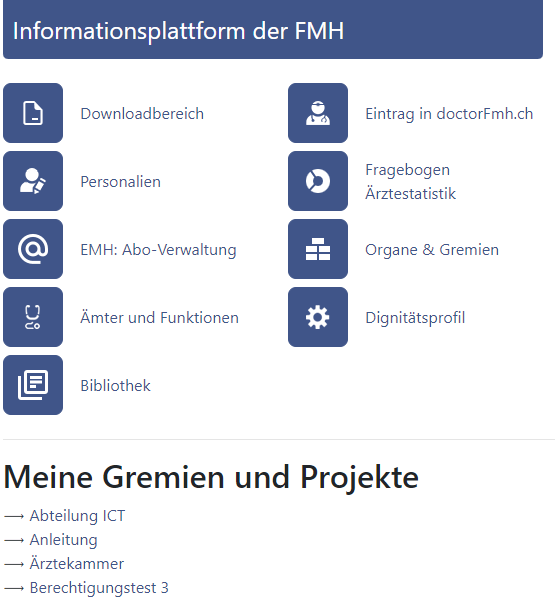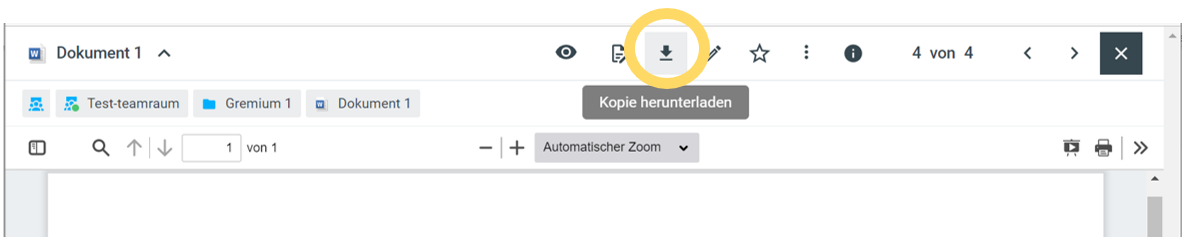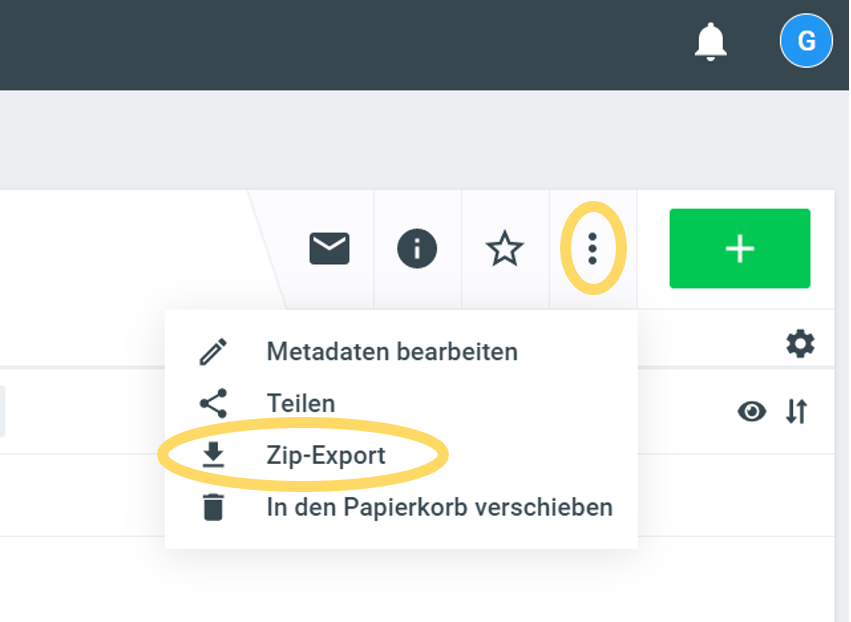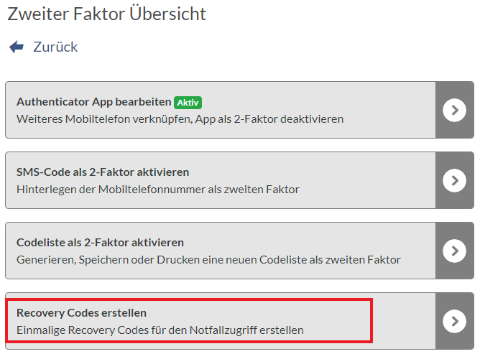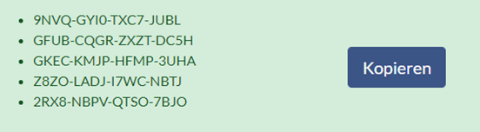myFMH
Informativ
Transparenz ist wichtig: Deshalb sehen die Statuten der FMH vor, dass die Mitglieder der Ärztekammer, der Delegiertenversammlung und der Geschäftsprüfungskommission auf myFMH ihre Interessenbindungen (Ämter und Funktionen) offenlegen.
Nützlich
In der umfangreichen Dokumentenbibliothek stehen praktische Musterverträge – vor allem Arbeits- und Gesellschaftsverträge – und praktische Musterbriefe zur Verfügung. Das Angebot wird laufend ausgebaut.
doctorfmh.ch
Je präziser das Profil, desto nützlicher für die Patientinnen und Patienten: doctorfmh.ch ist das offizielle Verzeichnis der Ärztinnen und Ärzte in der Schweiz. Es umfasst über 30'000 Einträge und wird täglich aktualisiert. Mitglieder der FMH können ihr Profil direkt auf myFMH mit zusätzlichen Angaben ergänzen und so potentielle Patientinnen und Patienten über ihre medizinischen Tätigkeitsgebiete, Sprachkenntnisse oder spezielle Dienstleistungen informieren.
FMH-Ärztestatistik
Je spezifischer die Daten, desto aussagekräftiger die FMH-Ärztestatistik: Sie leistet einen wichtigen Beitrag zur ärztlichen Versorgungsforschung und liefert grundlegende Argumente für die politische Diskussion. Der Fragebogen zur FMH-Ärztestatistik ist auf myFMH hinterlegt und neu mit zusätzlichen Fragen zur ärztlichen Berufstätigkeit ergänzt
Personalien
Je aktueller die Mitgliederdaten, desto einfacher die Verwaltung: Korrekte Mitgliederdaten wie Adressänderungen vereinfachen die Kommunikation zwischen Verband und Mitglied. Änderungen und Korrekturen lassen sich deshalb auf myFMH einfach und bequem an die FMH übermitteln.
Zugang für Nicht-Mitglieder
Technische Voraussetzungen für den Zugriff auf myFMH
Um mit myFMH / DMS online zu arbeiten genügt in der Regel ein aktueller Web-Browser wie Microsoft Edge, Google Chrome, Safari oder Firefox.
Wenn Unterlagen lokal gespeichert werden sollen, wird eine Software zum Entpacken von ZIP-Dateien benötigt. Diese ist oft im aktuellen Betriebssystem enthalten. Es können aber auch Drittanbieter Tools eingesetzt werden z.B. WinZIP oder 7-zip.
Windows 10 und 11
Zur Darstellung von PDF-Dateien empfehlen wir die Anwendung «Adobe PDF Reader». Diese kann kostenlos heruntergeladen und installiert werden. Eine spezielle Software, um ZIP-Dateien zu entpacken ist nicht erforderlich. Diese ist im Windows-Betriebssystem bereits vorinstalliert.
Falls Sie ältere Betriebssysteme verwenden, raten wir Ihnen dringend, diese durch ein aktuelles Windows System zu ersetzen.
MAC OS X
Zur Darstellung von PDF-Dateien empfehlen wir die Anwendung «Adobe PDF Reader». Diese kann kostenlos heruntergeladen und installiert werden.
Mit der Anwendung «Finder» die auf dem Mac bereits installiert ist, können ZIP-Dateien entpackt werden. Eine zusätzliche Software ist nicht erforderlich.
iPhone und iPad (Version 12 und ff.)
Zur lokalen Speicherung und Nutzung der Unterlagen (im ZIP-Format) empfehlen wir die Anwendung «iZip» von ComcSoft aus dem App-Store.
Android
Der Standard-Internet-Browser kann keine PDF-Dateien direkt öffnen. Wir empfehlen daher die Installation von «Edge» aus dem Play Store sowie den «Adobe Reader». Die heruntergeladenen Dokumente können Sie ebenfalls mit «Firefox » öffnen und benötigen keine zusätzliche Anwendung, um ZIP-Dateien zu entpacken.
Für ältere Android-Versionen wird eine Anwendung zum Entpacken von ZIP-Dateien benötigt.
Zwei-Faktor-Authentifizierung
Der zweite Faktor für das Login zu myFMH ist aus Sicherheitsgründen obligatorisch. Wir stellen dazu folgenden Möglichkeiten für sie zur Verfügung:
- Login mit einer Authenticator-App
- Login mit einem SMS-Code
- Login mit einer Codeliste
- Login mit HIN-Client
Falls Sie noch keinen zweiten Faktor gesetzt haben, werden Sie aufgefordert, dies entsprechend einzurichten. Sie haben mehrere Optionen. Diese sind im Menü entsprechend aufgeführt.
Login auf myFMH mittels Authenticator App
Vorbereitung Zweiter Faktor mittels Authenticator-APP
Laden Sie eine der gängigen Mobilen Authentifizierungsapps auf Ihr Mobiltelefon (Google Play Store oder App Store). Falls Sie schon eine entsprechende App nutzen, können Sie in der entsprechenden App meist ein weiteres Konto hinzufügen. Wir empfehlen Ihnen grundsätzlich eine der folgenden Applikationen:
- Microsoft Authenticator
- LastPass Authenticator
- Google Authenticator
Diese Apps wurden im Zusammenhang mit dem FMH-Login getestet. Andere Applikationen, die den TOTP-Mechanismus unterstützen, wurden nicht getestet, sollten aber entsprechend funktionieren.
Aktivierung Zweiter Faktor mittels Authenticator-APP
Wenn Sie den zweiten Faktor mittels Authenticator-App aktivieren möchten, erhalten Sie eine Anzeige mit einem QR-Code, den Sie dann entsprechend in der App aktivieren müssen. Der Vorgang ist entsprechend beschrieben.
Vorsicht: Das hierunten ist ein Muster-QR-Code. Bitte nicht diesen Code einscannen.
Anmeldung mit Authenticator-App
Wenn Sie sich das nächste Mal bei myFMH anmelden möchten, geben Sie zuerst Ihre FMH-ID und Ihr Passwort ein. Ist das Login mit einer Authenticator App aktiviert, wird immer zuerst dieses Login-Verfahren gewählt.
Öffnen Sie die installierte Authenticator App, und wählen Sie das Konto «FMH Identity». Geben Sie den 6-stelligen Code der App unter «One Time Passwort» ein (1), und klicken Sie auf weiter (2).
Login auf myFMH mittels SMS-Code
Aktivieren Sie in den Benutzereinstellungen unter der Rubrik «Zweiter Faktor Verwalten» den SMS-Code als zweiten Faktor.
Erfassen Sie Ihre Telefonnummer im Format +41 nn nnn nn nn (CH) oder mit der entsprechenden Ländervorwahl und klicken Sie auf «SMS-Code zur Verifizierung Senden».
Sie haben den SMS-Code an die angegebene Telefonnummer erhalten. Geben Sie den SMS-Code ein und klicken Sie auf weiter.
Wenn Sie sich das nächste Mal bei myFMH anmelden möchten, geben Sie zuerst Ihre FMH ID und Ihr Passwort ein.
Wenn Sie die Anmeldung mit der Authenticator App aktiviert haben, wird automatisch immer zuerst dieses Anmeldeverfahren genommen. Sie können die Anmeldung mit der Authenticator App deaktivieren oder eine alternative Login-Variante wählen (1).
Wenn Sie neben der Anmeldung mit SMS-Code auch die Anmeldung mit Sicherheitscodeliste und/oder Einmaliger Recovery Code aktiviert haben, können Sie auswählen, mit welcher Login-Methode Sie sich anmelden möchten. Wählen Sie SMS-Code.
Login auf myFMH mittels Codeliste
Aktivieren Sie in den Benutzereinstellungen unter der Rubrik «Zweiter Faktor Verwalten» die Codeliste als zweiten Faktor.
Die Sicherheitscodeliste wurde erstellt. Klicken Sie auf «PDF generieren und anzeigen» . Öffnen Sie das PDF und drucken Sie die Codeliste aus.
Klicken Sie auf «Liste Speichern und 2-Faktor aktivieren». Sie können es erst anklicken, wenn Sie das PDF generiert und angezeigt haben.
Der 2-Faktor Codeliste wurde aktiviert. Klicken Sie auf «Weiter».
Anmeldung mit Codeliste
Wenn Sie sich das nächste Mal bei myFMH anmelden möchten, geben Sie zuerst Ihre FMH ID und Ihr Passwort ein.
Wenn Sie die Anmeldung mit Authenticator App aktiviert haben, wird automatisch immer zuerst dieses Anmeldeverfahren genommen. Sie können die Anmeldung mit der Authenticator App deaktivieren oder eine alternative Login-Variante wählen (1).
Login auf myFMH mittels HIN Client
Aktivieren Sie in den Benutzereinstellungen die HIN Login-Möglichkeit. Geben Sie dazu Ihre aktive HIN-Identität ein und klicken sie auf «Weiter».
Sie erhalten eine Meldung, dass das HIN Login erfolgreich eingerichtet wurde. Ebenso wird dieses als aktiv angezeigt.
Organe und Gremien / Downloadbereich für weitere Dokumente
Entsprechende Dokumente finden Sie jeweils im Downloadbereich. Bei den Einladungen der FMH werden meist direkte Links versendet, damit der Zugriff auf die Dokumente schneller gewährleistet ist.
Im Downloadbereich finden Sie grundsätzlich alle Organe und Gremien, zu welchen Sie zugewiesen sind und entsprechende Berechtigung haben. Diese werden auch dynamisch auf der myFMH Startseite angezeigt
Dokumente lesen
Auf das gewünschte Dokument klicken, somit öffnet sich die Detailansicht zum Lesen, Suchen, Drucken, etc.
Einzelnes Dokument herunterladen
- Klicken Sie auf das gewünschte Dokument
- Dann oben rechts auf das Pfeil-Symbol klicken «Kopie herunterladen»
Passwort vergessen?
Recovery Codes für eine Notfall-Anmeldung
Die Recovery Codes dienen zum Notfall-Einloggen, ohne die Authenticator App, SMS-Code oder Codeliste verwenden zu müssen. Jeder Code kann nur 1x verwendet werden.
Melden Sie sich im myFMH an. Sobald Sie angemeldet sind, klicken Sie auf «Benutzer Einstellungen» und auf «Zweiten Faktor verwalten».
Wählen Sie Recovery Codes erstellen:
Neue Recovery Codes wurden erstellt und mit Ihrem Benutzer verknüpft. Jeder dieser Codes kann einmalig als 2-Faktor zum Bestätigen Ihrer Identität verwendet werden. Bewahren Sie die Recovery Codes an einem sicheren Ort auf. Wir empfehlen Ihnen, die Recovery Codes in einem Passwort Manager zu speichern.
Wichtig: Die Recovery Codes können zu einem späteren Zeitpunkt nicht mehr eingesehen werden. Bitte kopieren Sie die Codes jetzt!